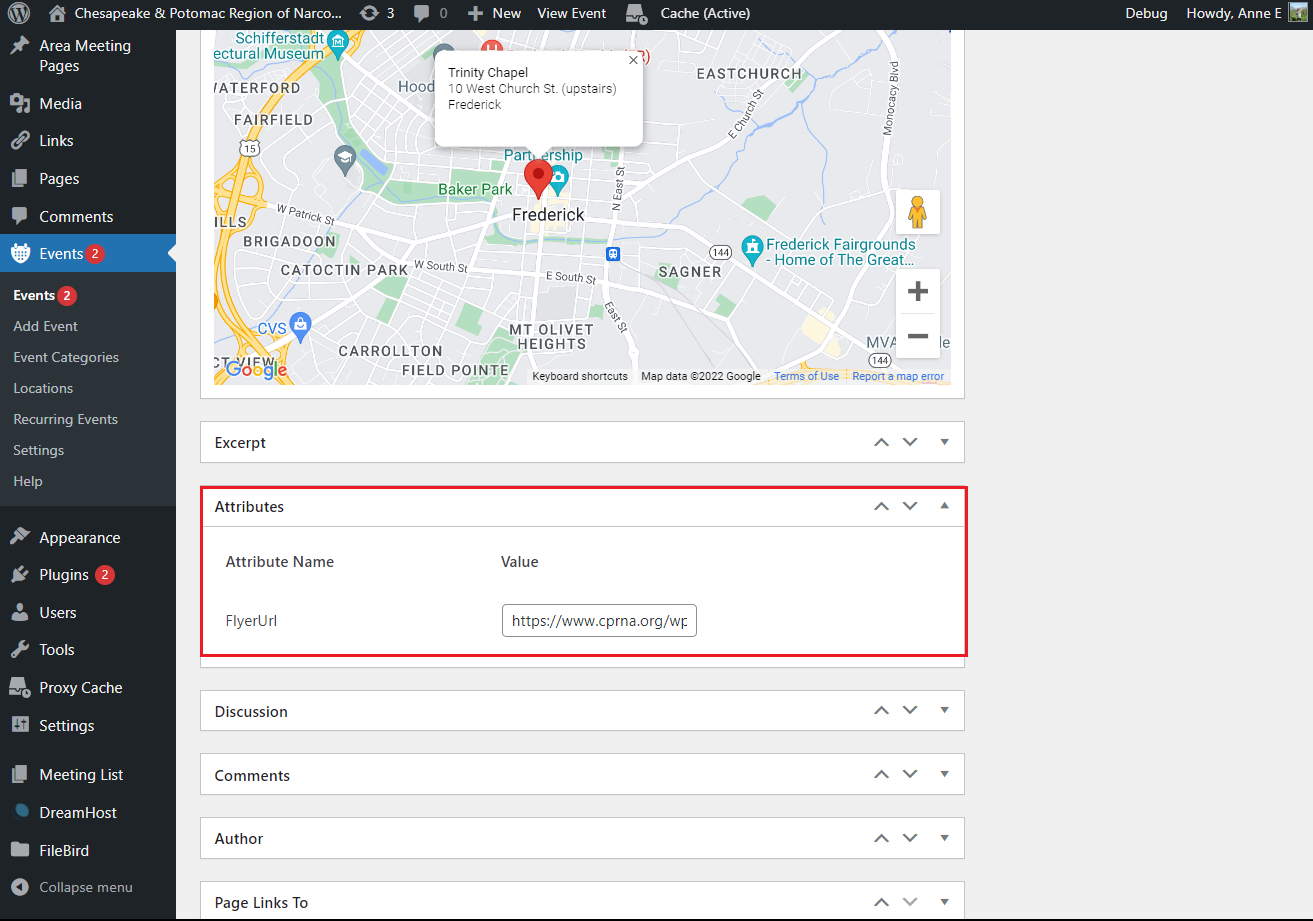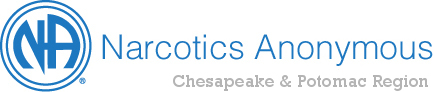This page covers how to Add Media (images and PDF files) and how to post in Events.
Login to CPRNA WordPress site. 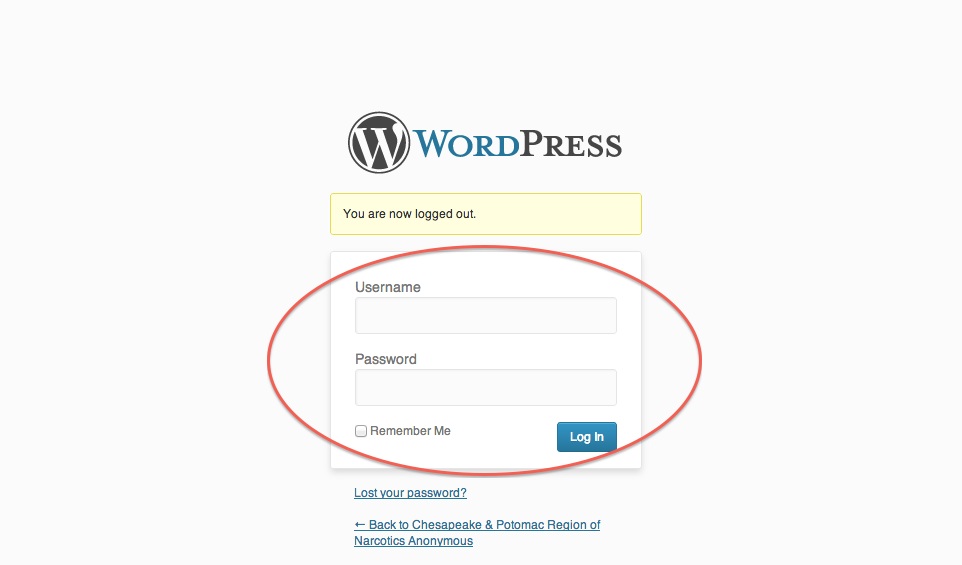
HOW TO ADD MEDIA
- Click on the “Media” link located in the left menu.
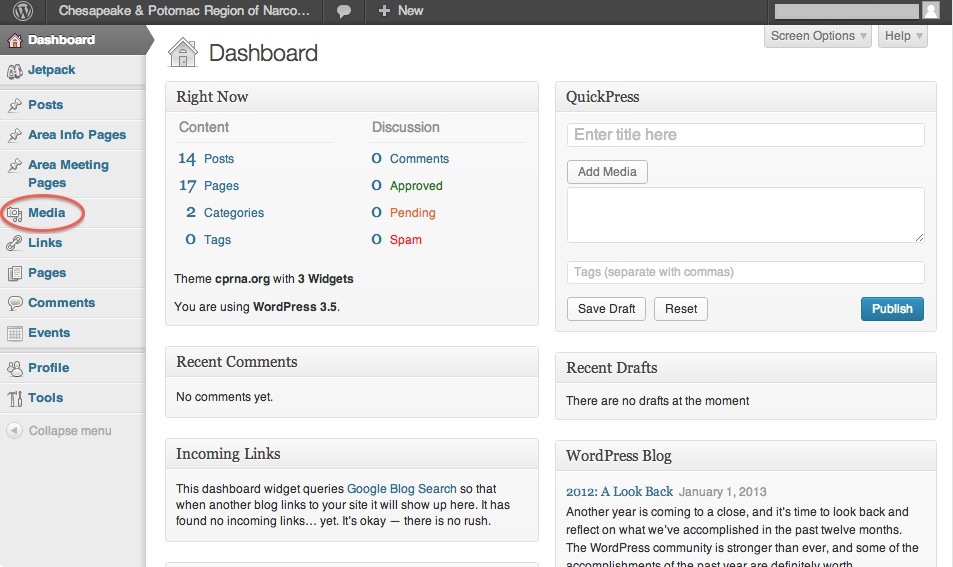
- Click on the “Add New” link located at the top of the “Media Library” page or under the “Media” heading in the left menu.
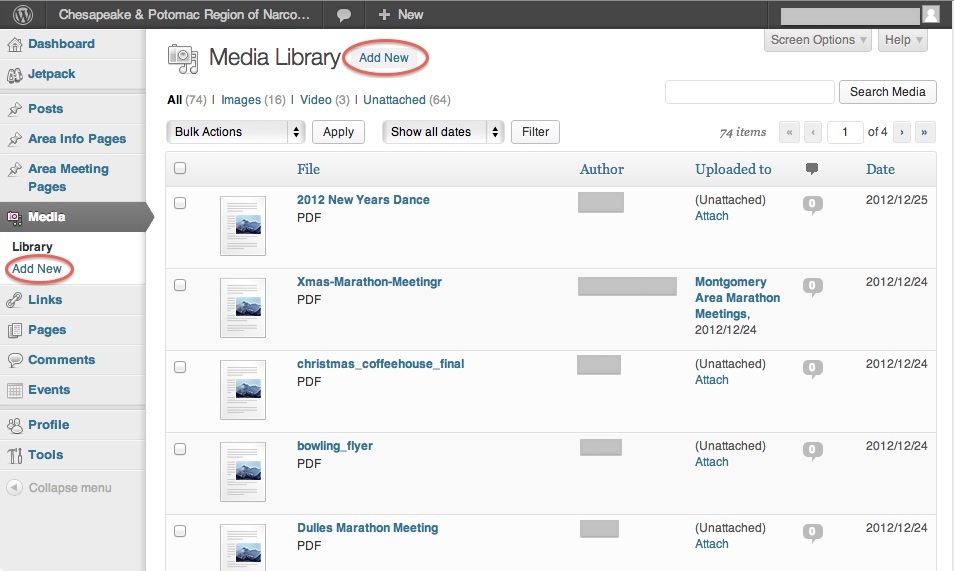
- Click the “Select Files” button on the “Upload New Media” page.
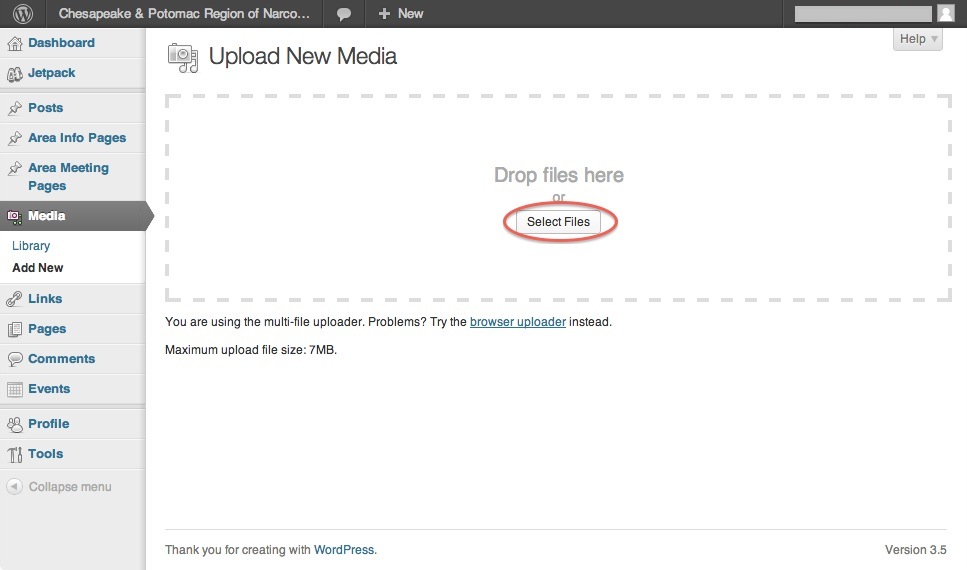
- Browse to the file you wish to upload on your computer then click the “Open” button.
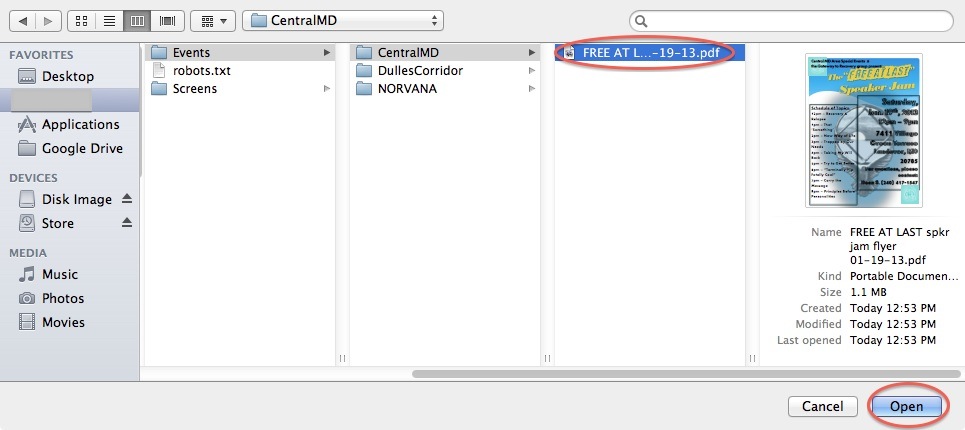
- Once the file has completed uploading click on the “Edit” link located next to the upload files name.
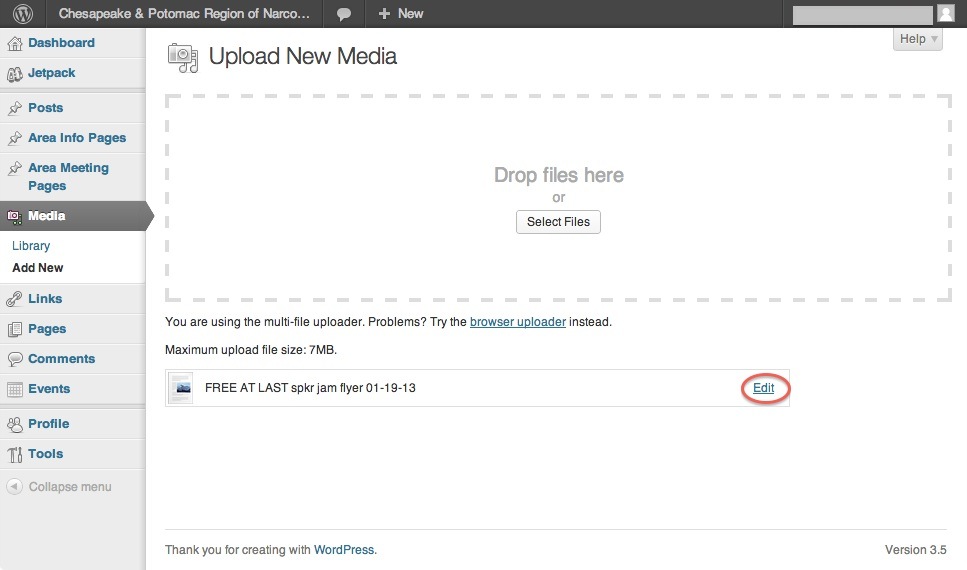
- Copy the URL for your file from the “File URL” field located in the right menu on the “Edit Media” page.
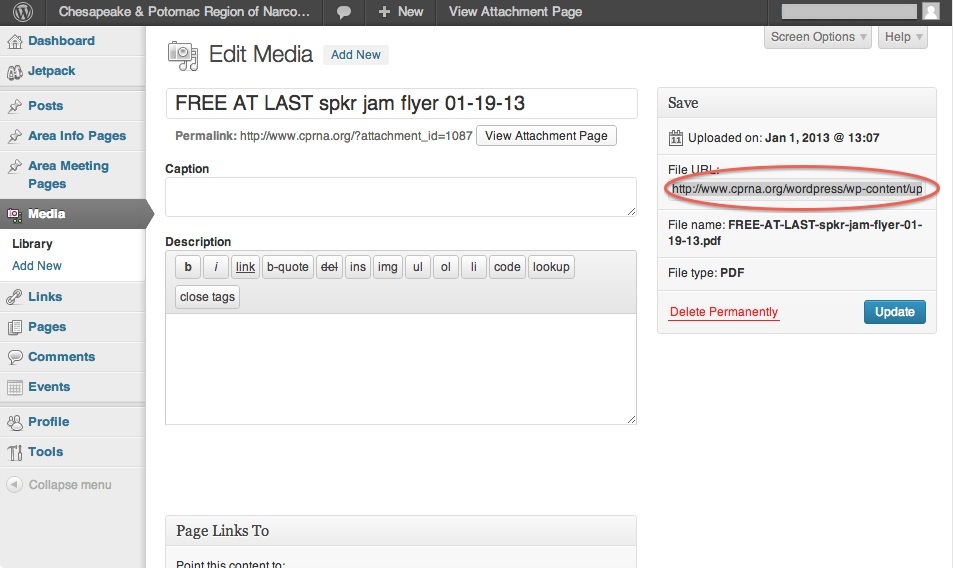
- Click on the “Event” link located in the left menu then click on on the “Add New” link located at the top of the “Events” page or under the “Event” heading in the left menu.
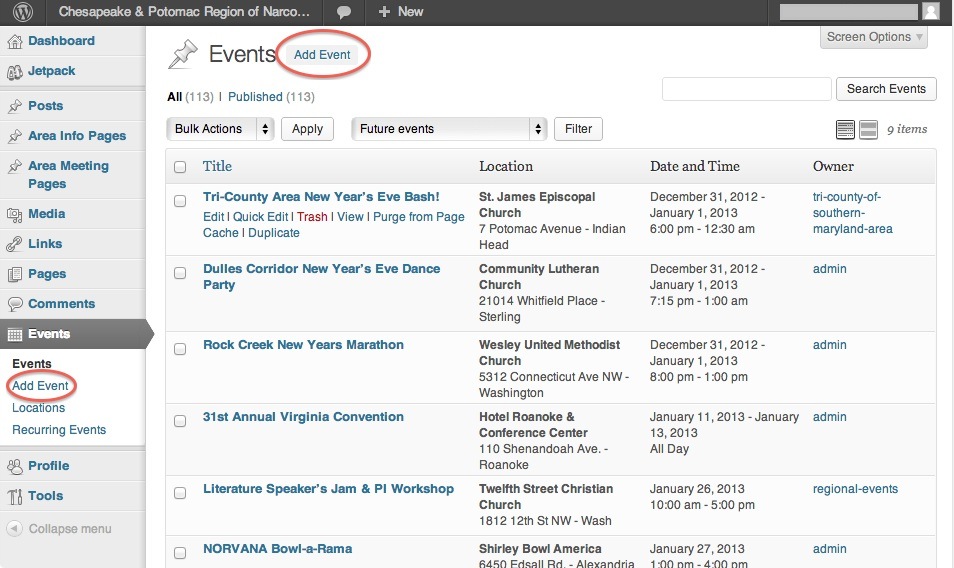
HOW TO ENTER EVENT INFORMATION
To add an Event, click on the “Event” link located in the left menu then click on the “Add Event” link..
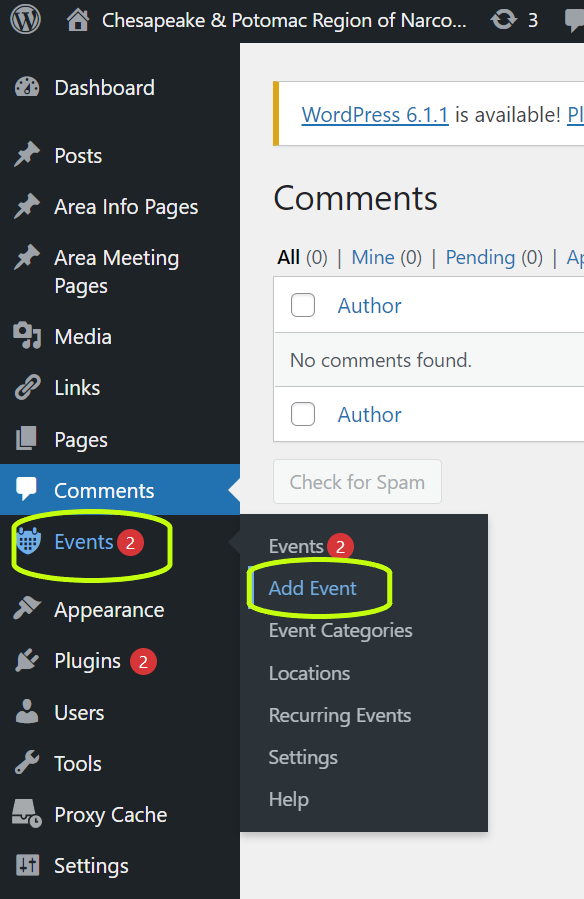
- Enter event name.
- When: Enter begin (and possibly) end dates as well as time. Time Zone is kept as “New York”.
- Add Media: Add the flyer if you have one.
- Content: List any pertinent information specified by the sender of the event. Put flyer URL in and specify “Click to Print Flyer” as URL tag.
- Event Category: Click on the type of event it is (Convention, Business Meeting, Special Event).
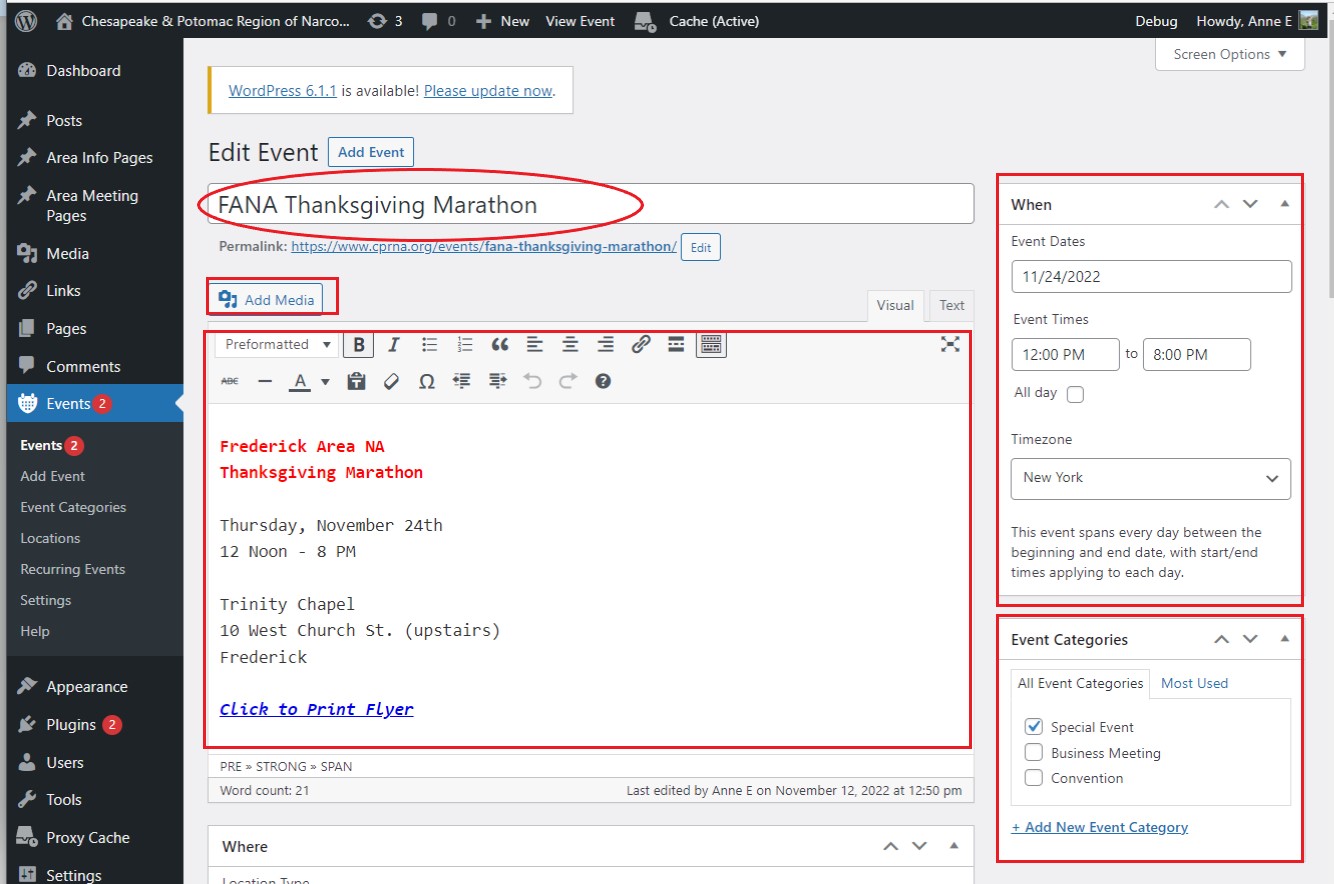
- Where: Select “Location Type” – Physical Location or URL and enter information accordingly.
- Featured Image: Import image to be used for event. This image will be used for the event itself and on several scrolling screens.
- Publish: When you have completed entering the information, select “Preview Changes”. Once you have made the event the way you want it, click “Publish”.
- Once all event information has been completely entered you can scroll to the top of the “Event” page then: click the “Save Draft” button to save your changes, but not publish your event post to the public; click the “Preview” button to view a preview of your event post; or click the “Publish” button to publish the event, which will make your event page publicly accessible.
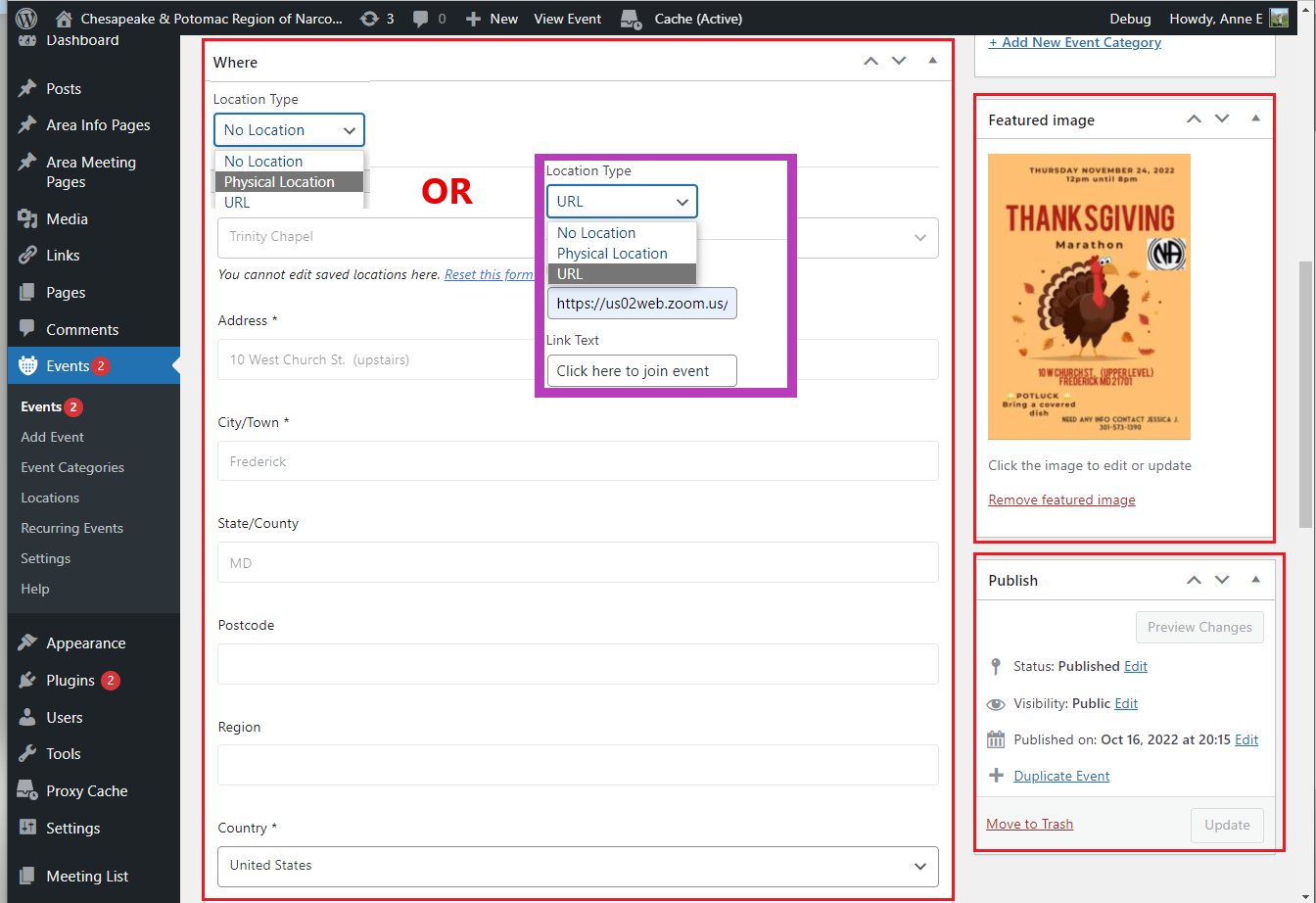
- PLEASE NOTE: As of 11/15/2022, the Attributes feature is not working correctly. When it does work, you will paste the URL for the events flyer that you copied when importing it to the “Flyer URL” text field located in the “Attributes” heading at the bottom of the “Events” page.
- Please also note you do not do anything with Exerpt, Discussion, Comments, or Author.